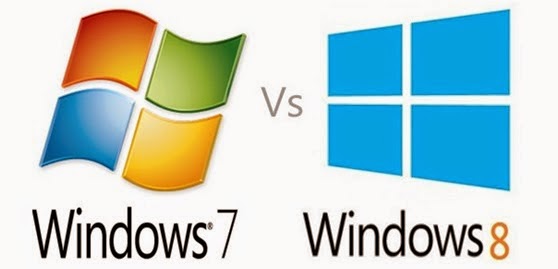
1.Interface
Microsoft's modern UI might be pretty to look at, but when most of us want to get some work done, the traditional desktop is really the best choice. But what if you have a touchscreen device where it makes more sense to use the modern UI.

2. Start time
As all we know, Windows 8 starts faster than Windows 7. In general, it takes 10-20 seconds to boot Windows 8. If the computer equips with SSD, it can start with 10 seconds. For Windows 7, it spends at least 27 seconds.
But why Windows 8 boots so fast and how Microsoft did it?
Microsoft engineers combined the hibernation and shutdown modes into one. Windows 8.1 uses a hybrid boot mode to start up in seconds. It hibernates the kernel instead of shutting it down completely and uses all cores to startup as fast as possible.
3. Security
Security is a vital factor of an operation system. Windows 7 and 8 share security features. Both use BitLocker Drive encryption, but 8.1 enables it automatically. You can download Microsoft Security Essentials free for Windows 7.
4. Task Manager
Comparing with Windows 7, you can see right off a few big changes in Windows 8
The Windows 8 Task Manager interface contains more information. There are colored charts for heat, CPU, memory, disk, Ethernet, and wireless consumption. There’s even a breakdown of how each program affects boot time.
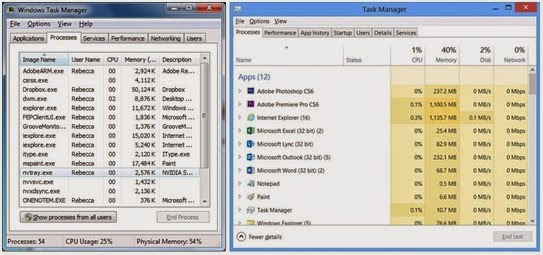
When transferring files, Windows 8 Explorer interface offers more accurate data like transfer speeds and estimated time of completion. On the other hand, the user interface is awesome, but on the performance side of things there is little difference when transferring multiple large files together or individually. Windows 8 and Windows 7 have the similar transfer speed performance.
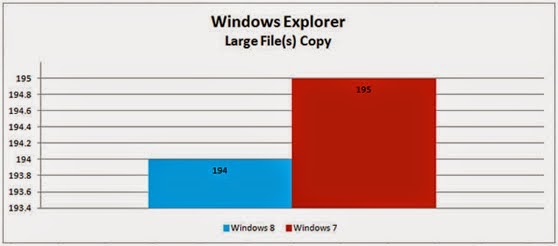
Because Windows 8 supports USB 3.0 devices on OS-level instead of adding support for the devices, any Windows 8-enabled device can transfer files with a high speed up to 5 Gbit/s theoretically.
Which version of Windows is right for you?
Windows 8 is new with more User-friendly designs, and Windows 7 is a sophisticated OS with less problems. Here are the results of comparing Windows 7 and Windows 8, which one you like more?
More one Tip:
No matter which Windows OS you choose, you should care one point, the Windows login password. If you forgot the Windows login password, you can try “Windows Password Recovery Tool (Download link)” to reset Windows password.

