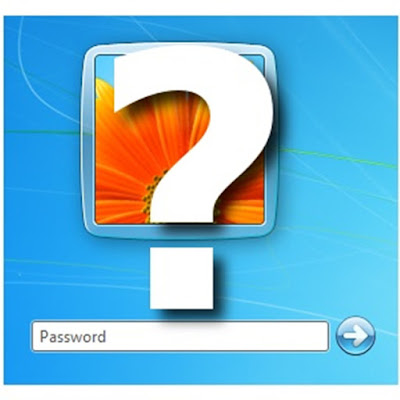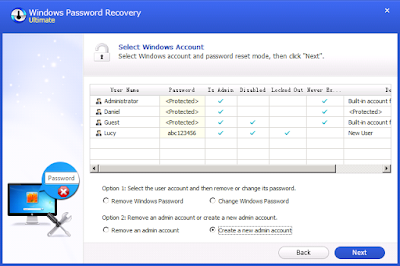We know when we can’t remember our password; it means we will be locked out of our computer or phone. It is really a big trouble for us. Now the problem is
how to remove Windows 10 laptop password that you can’t remember in easiest way. Details steps are below.
How to use Windows Password Key to remove laptop Windows 10 login password
Windows Password Key is a all in one tool for Windows password reset or remove. It applies to all Windows version. So here you can learn how to use Windows Password Key to remove laptop Windows 10 login password in just 3 simple steps.
Step1: Download and install Windows Password Key on a useful computer.
Step2: Using a CD/DVD or USB to burn the tool-Windows Password Key on it. After that you should insert the newly created CD/DVD or USB to the Windows 10 laptop that you can’t remember login password.
Step3: Choosing the Windows 10 account that you need to remove the login password. Then click the options of password remove. After that restart you Windows 10 laptop, you can login it without password.
Windows 10 laptop login password reset method. Forgot the power-on password, the machine cannot log into the system, only to reset the computer to operate the login password on another computer.
Step1: You need to open the browser, in the address bar: account.live.com, carriage.
Step2: Then in the login page that opens, click: Cannot access your account?
Step3: Why we cannot log, in this step you should click: I forgot my password, and then click: Next.
Step4: In restoring your account page, enter the Microsoft account name (forgotten Microsoft computer accounts) and verification characters, and then click on: the next step.
Step5: Here to click Next, open the we need to verify your identity page, where there are three options:
1) Microsoft account user name email abc ***** @ sina.com when (install Windows10 system);
2) The message to ********* 98 (Microsoft account to use when applying for phone number);
3) I do not have any of them, the simplest of which is the second item: SMS to ********* 98. Click: SMS to ********* 98;
Click on the message to ********* 98, input binding the last four digits of the phone number, then click: send the code.
After we send the code, you will receive a phone on ********* 98 Microsoft account team with the security code sent by SMS, enter your security code to open the pages, we enter the phone in the box security code you received, then click on: the next step.
Step6: After that in the Reset Password page, enter and remember the new password (not the same as the original password), and enter the same password authentication again, click on: the next step.
Step7: Follow the steps above; your laptop Windows 10 account password has been restored: You can now use the new security information to log in to your account - have changed your password. If you do not enable two-factor authentication, click: Next, reset the account password to complete Microsoft Windows 10 laptop.
Using this method to remove the laptop Windows 10 login password, you should follow very carefully. Then you can reset the password successfully.
You can depend on yourself to choose which method is much better for you to
remove the laptop Windows 10 password that you can’t remember. Good luck to you.