For those people who update their Windows system to Windows 10, it is really a nice experience for them. Sometimes they also need to create a password for their login account in order to protect their privacy. However, just the same as other Windows system, the Windows login account password lost is not the unusual thing at present.

Once you forgot Windows 10 password, which is the first method that you remind of? Perhaps lager numbers of Windows users hear of Windows password reset disk. But not all of them can find out the disc. Well, in this article, we will discuss the ways about how to reset Windows 10 password without password reset disk. Hope it is helpful to you.
Measure 1: Windows Password Hint
There is a password hint when you create the Windows 10 user account and it is the required filed. The password hint should not be the same as your Windows 10 password. Therefore, if you create the login password but type the incorrect one, the password hint will appear and it will help with you to remind the password, such as your children’s birthday, your favorite uncle.
Measure 2: Windows Password Recovery Software
This is the best method to reset your lost Windows 10 user account password. The Windows password recovery software is designed to reset password in Windows without any data loss. It supports all the Windows system and all the laptop brands. You can use it to reset password in Windows 10. Such programs can be found on the Internet and here I will take SmartKey Windows Password Recovery software as an example. Now let’s see how to reset Windows 10 password with SmartKey Windows Password Recovery software as below.
Step 1: Download and install this Windows 10 password recovery software from another computer and make sure that the Internet is online.
Step 2: Take a CD/DVD/USB and insert it to the accessible laptop and then burn this software into it. Make sure that you have done it right.
Step 3: Insert the burned CD/DVD/USB to your locked laptop and then reboot it, change BIOS setting before entering the login screen.
Step 4: Finally you will see the software user interface. Then you can reset Windows 10 password as soon as possible.
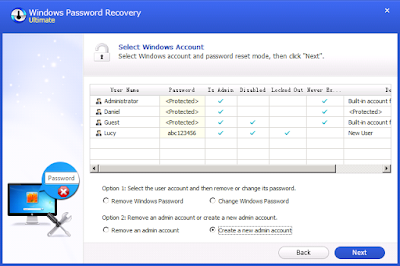
No comments:
Post a Comment