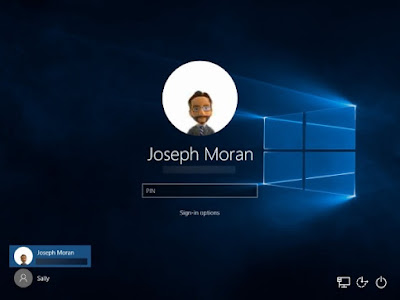
PIN is short for "Personal Identification Number", that is the Windows 10 system computer identification code. In Windows 10 system, PIN password is only related with the local machine, and it is independent with Microsoft account password. The same as picture password, PIN passcode is able to set as Windows 10 login type. Generally speaking, PIN code is made up of 4 numbers. After setting PIN code, you need to type the password when you try to login and then to login it quickly.
What to do if Windows 10 system can't use PIN password to login? As a matter of fact, there are two situations about that. One is you can login Windows 10, the other is that you can't login Windows 10. In this article, you will get to know Windows 10 PIN is incorrect after anniversary update, how to fix it. Consequently, you need to keep reading as below.
Situation 1: If you can login Windows 10
If you can login Windows 10, then to change PIN password is not so difficult. Try the Steps:
To repair your PIN & picture password:
Open File Explorer and browse to this location:
C:\Windows\ServiceProfiles\LocalService\AppData\Local\Microsoft\NGC
Delete everything within that folder
Go to Settings-> Accounts->Sign-in Options
Click Add a PIN again and set your PIN
PIN sign in should work going forward
Situation 2: If you can't login Windows 10
If you can't login Windows 10, then you can try to use SmartKey Windows Password Recovery software to do that. It is a powerful program that is able to remove or reset Windows local/Microsoft login password in Windows 10, 8.1, 8, 7, XP or Vista. Or even able to create login account of your Windows operating system. With this logical program, you don't have to worry about Windows login password lost. You can see the user guide as below.
Step 1: Download and install this wonderful Windows password recovery tool to another personal computer, since your original PC can't login. And then double click to open this application.
Step 2: Then you can use a USB to burn a powerful Windows 10 password reset disk. As the picture shows, choose the USB flash drive and then click the Burn button. After that, take the USB to your locked PC.
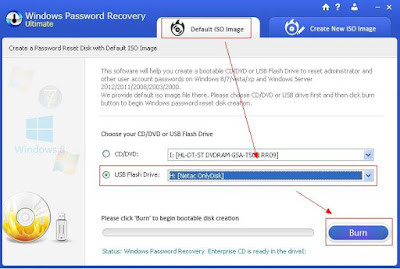
Step 3: Change BIOS setting of your personal computer and then set it up to boot with USB flash drive. Usually, you can press F2, F10 or Delete button to change it.
Step 4: Reboot Windows 10 and then you can see the software interface . Just choose to remove Windows 10 account password successfully.
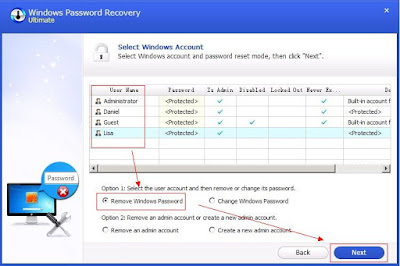
After you remove the Windows 10 local account password, then you don't have to type the PIN password in Windows 10 anymore. Just to login Windows 10 as usual.
No comments:
Post a Comment